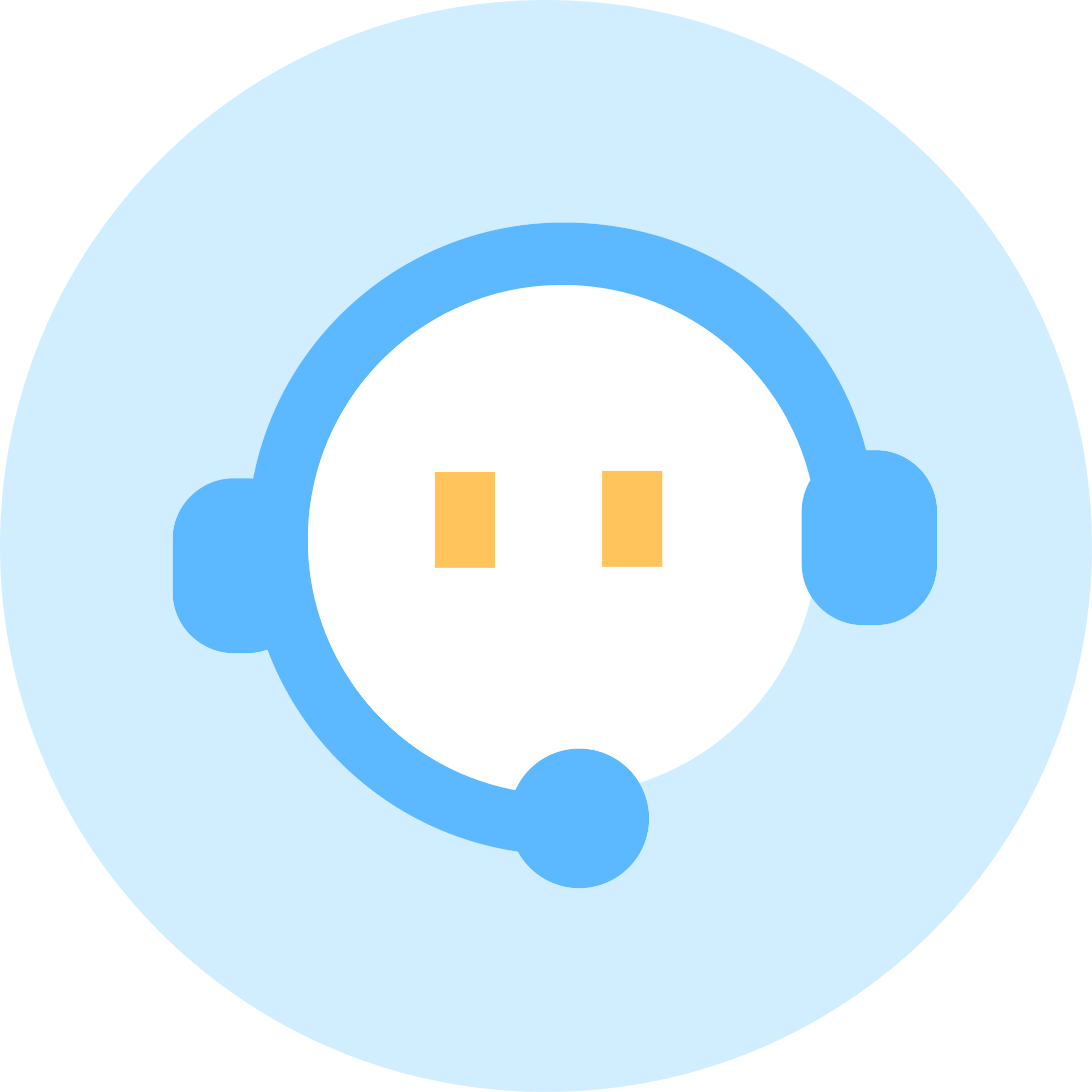SolidWorks 实用教程 第9 章 装配体设计
声明:您必须遵守我们的协议,如果您下载了该资源行为将被视为对《电天下账号管理规范》全部内容的认可,本网站资源来自原创,仅供用于学习和交流,请勿用于商业用途。如有侵权、不妥之处,请举报本资源,我们将及时审核处理!
SolidWorks 实用教程 第9 章 装配体设计
文本预览
第9章 装配体设计 ·109·
9.2:装配体检查
9.2.1 案例介绍及知识要点
对如图9-93所示的链轮组件进行干涉检查并修复。
图 9-93干涉检查
知识点
干涉检查
装配体中编辑零部件
9.2.2 操作步骤
<1> 打开装配体
打开光盘中的“第9章/装配体检查/干涉检查/链轮组件”·110· SolidWorks实用教程
<2> 干涉检查
切换到【评估】工具栏,单击【干涉检查】 按钮,弹出【干涉检查】属性管理器对
话框,单击【计算】按钮,如图9-94所示。
图9-94 干涉检查
<3> 查看干涉位置
单击【结果】选项组下的目录 ,可以显示干涉的零件,如图9-95所示,干涉1和干
涉2都为轴承和轴干涉,干涉3和干涉11都为键和顶丝干涉,干涉4和干涉12都为轴和
链轮,干涉5和13干涉都为链轮和键,干涉6和干涉14都为链轮和顶丝,干涉7、干涉8、
干涉9和干涉10都为连接板和螺栓干涉。
图9-95 检查干涉位置
<4> 忽略干涉
在【结果】选项组下的文本框中选中“螺栓和连接板的4个干涉、顶丝和链轮的2个
干涉”,单击【忽略】按钮,单击【确定】 按钮。如图9-96所示第9章 装配体设计 ·111·
图9-96 忽略干涉
<5> 打开干涉零件
在 FeatureManager 设计树中展开“轴组件”特征树,单击“轴”,在关联菜单中单击
【打开零件】 按钮。如图9-97所示
图9-97 查看干涉零件
<6> 修改干涉问题
双击轴,显示轴的直径为“36”,的确与直径为“35”的孔干涉,所以修改轴的直径为
“35”,如图9-98所示,单击【重新建模】 按钮并回车,单击【确定】 按钮,单击【保
存】 按钮,保存修改的零件,单击【关闭】 按钮,在对话框单击【是】按钮。·112· SolidWorks实用教程
图9-98 修改干涉问题
<7> 再次干涉检查
单击【干涉检查】 按钮,弹出【干涉检查】属性管理器对话框,如图 9-99 所示,
单击【计算】按钮,在【结果】选项组下显示“无干涉”,说明修改成功, 单击【确定】
按钮,单击【保存】 按钮。
图9-99 再次干涉检查
<8> 保存文件
至此,完成“链轮组件”的干涉修复,按Ctrl+S保存文件。第9章 装配体设计 ·113·
9.3:装配体演示
9.3.1 案例介绍及知识要点
对链轮组件进行爆炸,如图 9-101 所示,并对链轮装配体进行 1/4 剖切,如图 9-102
所示。
图 9-101 生成爆炸·114· SolidWorks实用教程
图9-102 生成等轴测剖切
知识点
装配体特征
爆炸视图
爆炸直线草图
9.3.2 操作步骤
<1> 打开装配体
打开光盘中的“第9章/装配体演示/爆炸,四分之一剖/链轮组件”。
<2> 打开配置管理器
单击【ConfigurationManager】 标签,切换到配置管理器,如图9-103所示。
图9-103 打开配置管理器
<3> 添加配置
右击装配体名称,从快捷菜单中选择【添加配置】 命令,弹出【添加配置】属性
管理器对话框,在【配置名称】文本框中输入“爆炸”, 单击【确定】 按钮,如图9-104
所示。第9章 装配体设计 ·115·
图9-104 添加配置
<4> 添加爆炸视图
右击“爆炸”配置名称,从快捷菜单中选择【新爆炸视图】 命令,如图9-105所示。
图9-105 添加爆炸视图
<5> 爆炸“螺栓”零件
单击四个“螺栓”,拖动螺栓X轴的操纵杆,拖到合适的位置,如图9-106所示。
图9-106 爆炸“螺栓”零件
<6> 爆炸“链轮”子装配体
取消选中【选择子装配体中的零件】复选框,选择“链轮”,单击“链轮”的 X轴的
操纵杆,在【爆炸距离】 文本框中输入“100”,单击【应用】按钮,如有必要,单击·116· SolidWorks实用教程
【反向】 按钮,单击【应用】按钮,并单击【完成】按钮,如图9-107所示。
图9-107 爆炸“链轮”零件
<7> 爆炸“链轮子装配体’和“键”
爆炸的另一个链轮,在【爆炸距离】 文本框中输入“200”,单击【完成】按钮,
如图9-108所示。
图9-108 爆炸“链轮子装配体”
爆炸的两个“键”,在【爆炸距离】 文本框中输入“100” 单击【完成】按钮,如
图9-109所示。
图9-109 爆炸“键”
<8> 爆炸“轴承”和“挡圈”第9章 装配体设计 ·117·
选中【拖动后自动调整零部件间距】复选框,选择 “轴承”和“挡圈”,在【爆炸距
离】 文本框中输入“110”,单击【应用】按钮,拖动滑标来调整轴承和挡圈的距离,
使它们在合适的位置,单击【完成】按钮,如图9-110所示。
图9-110 爆炸轴承和挡圈
<9> 重新编辑链轮的爆炸距离
由于爆炸轴的时候与链轮相交,在实际情况下不可能出现这种情况,所以需要调整链
轮的距离来防止与轴相交。
双击如图9-111所示的爆炸距离,进入编辑步骤2的状态中,在【爆炸距离】 文本
框中输入“420”,单击【应用】按钮,单击【完成】按钮。
图9-111 重新编辑链轮的爆炸距离
<10> 爆炸轴组件
选中“轴组件”,单击X轴的操纵杆,在【爆炸距离】 文本框中输入“280”, 取
消选中【选择子装配体的零件】复选框,单击【应用】按钮,如有必要,单击【反向】·118· SolidWorks实用教程
按钮,单击【完成】按钮,如图9-112所示。
图9-112 爆炸轴组件
<11> 应用子装配体爆炸
选中“轴组件”,单击【重新使用自装配体爆炸】按钮。如图9-113所示
图9-113 应用子装配体爆炸
<12> 爆炸“链轮”子装配体
9.2:装配体检查
9.2.1 案例介绍及知识要点
对如图9-93所示的链轮组件进行干涉检查并修复。
图 9-93干涉检查
知识点
干涉检查
装配体中编辑零部件
9.2.2 操作步骤
<1> 打开装配体
打开光盘中的“第9章/装配体检查/干涉检查/链轮组件”·110· SolidWorks实用教程
<2> 干涉检查
切换到【评估】工具栏,单击【干涉检查】 按钮,弹出【干涉检查】属性管理器对
话框,单击【计算】按钮,如图9-94所示。
图9-94 干涉检查
<3> 查看干涉位置
单击【结果】选项组下的目录 ,可以显示干涉的零件,如图9-95所示,干涉1和干
涉2都为轴承和轴干涉,干涉3和干涉11都为键和顶丝干涉,干涉4和干涉12都为轴和
链轮,干涉5和13干涉都为链轮和键,干涉6和干涉14都为链轮和顶丝,干涉7、干涉8、
干涉9和干涉10都为连接板和螺栓干涉。
图9-95 检查干涉位置
<4> 忽略干涉
在【结果】选项组下的文本框中选中“螺栓和连接板的4个干涉、顶丝和链轮的2个
干涉”,单击【忽略】按钮,单击【确定】 按钮。如图9-96所示第9章 装配体设计 ·111·
图9-96 忽略干涉
<5> 打开干涉零件
在 FeatureManager 设计树中展开“轴组件”特征树,单击“轴”,在关联菜单中单击
【打开零件】 按钮。如图9-97所示
图9-97 查看干涉零件
<6> 修改干涉问题
双击轴,显示轴的直径为“36”,的确与直径为“35”的孔干涉,所以修改轴的直径为
“35”,如图9-98所示,单击【重新建模】 按钮并回车,单击【确定】 按钮,单击【保
存】 按钮,保存修改的零件,单击【关闭】 按钮,在对话框单击【是】按钮。·112· SolidWorks实用教程
图9-98 修改干涉问题
<7> 再次干涉检查
单击【干涉检查】 按钮,弹出【干涉检查】属性管理器对话框,如图 9-99 所示,
单击【计算】按钮,在【结果】选项组下显示“无干涉”,说明修改成功, 单击【确定】
按钮,单击【保存】 按钮。
图9-99 再次干涉检查
<8> 保存文件
至此,完成“链轮组件”的干涉修复,按Ctrl+S保存文件。第9章 装配体设计 ·113·
9.3:装配体演示
9.3.1 案例介绍及知识要点
对链轮组件进行爆炸,如图 9-101 所示,并对链轮装配体进行 1/4 剖切,如图 9-102
所示。
图 9-101 生成爆炸·114· SolidWorks实用教程
图9-102 生成等轴测剖切
知识点
装配体特征
爆炸视图
爆炸直线草图
9.3.2 操作步骤
<1> 打开装配体
打开光盘中的“第9章/装配体演示/爆炸,四分之一剖/链轮组件”。
<2> 打开配置管理器
单击【ConfigurationManager】 标签,切换到配置管理器,如图9-103所示。
图9-103 打开配置管理器
<3> 添加配置
右击装配体名称,从快捷菜单中选择【添加配置】 命令,弹出【添加配置】属性
管理器对话框,在【配置名称】文本框中输入“爆炸”, 单击【确定】 按钮,如图9-104
所示。第9章 装配体设计 ·115·
图9-104 添加配置
<4> 添加爆炸视图
右击“爆炸”配置名称,从快捷菜单中选择【新爆炸视图】 命令,如图9-105所示。
图9-105 添加爆炸视图
<5> 爆炸“螺栓”零件
单击四个“螺栓”,拖动螺栓X轴的操纵杆,拖到合适的位置,如图9-106所示。
图9-106 爆炸“螺栓”零件
<6> 爆炸“链轮”子装配体
取消选中【选择子装配体中的零件】复选框,选择“链轮”,单击“链轮”的 X轴的
操纵杆,在【爆炸距离】 文本框中输入“100”,单击【应用】按钮,如有必要,单击·116· SolidWorks实用教程
【反向】 按钮,单击【应用】按钮,并单击【完成】按钮,如图9-107所示。
图9-107 爆炸“链轮”零件
<7> 爆炸“链轮子装配体’和“键”
爆炸的另一个链轮,在【爆炸距离】 文本框中输入“200”,单击【完成】按钮,
如图9-108所示。
图9-108 爆炸“链轮子装配体”
爆炸的两个“键”,在【爆炸距离】 文本框中输入“100” 单击【完成】按钮,如
图9-109所示。
图9-109 爆炸“键”
<8> 爆炸“轴承”和“挡圈”第9章 装配体设计 ·117·
选中【拖动后自动调整零部件间距】复选框,选择 “轴承”和“挡圈”,在【爆炸距
离】 文本框中输入“110”,单击【应用】按钮,拖动滑标来调整轴承和挡圈的距离,
使它们在合适的位置,单击【完成】按钮,如图9-110所示。
图9-110 爆炸轴承和挡圈
<9> 重新编辑链轮的爆炸距离
由于爆炸轴的时候与链轮相交,在实际情况下不可能出现这种情况,所以需要调整链
轮的距离来防止与轴相交。
双击如图9-111所示的爆炸距离,进入编辑步骤2的状态中,在【爆炸距离】 文本
框中输入“420”,单击【应用】按钮,单击【完成】按钮。
图9-111 重新编辑链轮的爆炸距离
<10> 爆炸轴组件
选中“轴组件”,单击X轴的操纵杆,在【爆炸距离】 文本框中输入“280”, 取
消选中【选择子装配体的零件】复选框,单击【应用】按钮,如有必要,单击【反向】·118· SolidWorks实用教程
按钮,单击【完成】按钮,如图9-112所示。
图9-112 爆炸轴组件
<11> 应用子装配体爆炸
选中“轴组件”,单击【重新使用自装配体爆炸】按钮。如图9-113所示
图9-113 应用子装配体爆炸
<12> 爆炸“链轮”子装配体
SolidWorks 实用教程 第9 章 装配体设计的相关资源推荐
作者相关作品
排名
昵称
瓦特值
热门标签